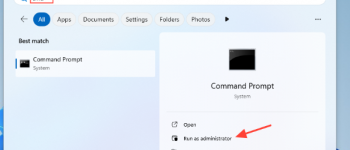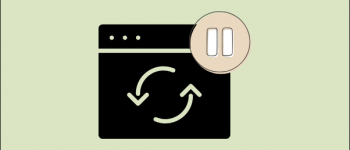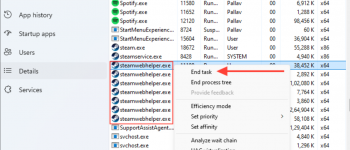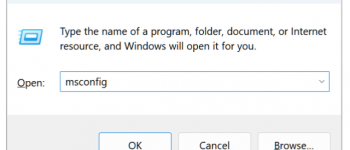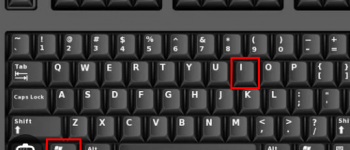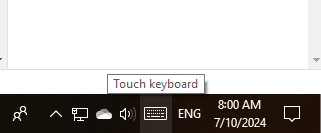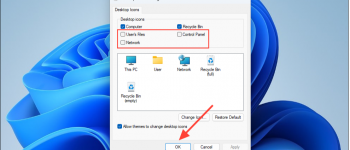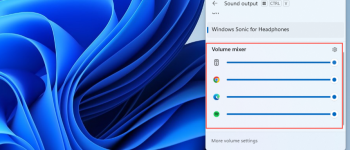Những phím tắt trên Windows sẽ là những cứu cánh thần thánh trong lúc chơi game. Hãy cùng Tên Liên Quân Kí Tự Đặc Biệt cùng tham khảo 8 phím tắt thần thánh mà bất kỳ game thủ, người sử dụng máy tính nào cũng nên sử dụng ngay trong bài viết này nhé
Nội Dung Bài Viết
Phím tắt trên Windows dành cho Game thủ
Với game thủ, hầu hết sẽ ngồi trước 108 vị anh hùng là các nút trên bàn phím. Có những vị anh hùng được sử dụng cực nhiều nhưng cũng có người thì mờ nhạt. Vầy nhưng để tăng cường khả năng chiến đấu thì các phím tắt chính là những Combo phím mà sẽ mang lại cho bạn sức mạnh vô biên, không khác gì combo kết hợp giữa Gia Cát Lượng vs Tư Mã Ý
Ctrl + Tab & Ctrl + Shift + Tab
Combo phím tắt giúp chuyển đổi Tab
Bạn đang chơi game trên máy tính, có việc cần vào Telegram rồi muốn lướt qua Twich để xem. Vậy làm sao để lướt nhanh. Thay vì tắt hoặc kéo chương trình đang sử dụng xuống bạn có thể sử dụng tổ hợp phím Ctrl + Tab & Ctrl + Shift + Tab để chuyển nhanh giữa các phiên đang sử dụng
Bạn có thể nhấp vào từng cái một, nhưng, phù , mệt quá. Ctrl + Tab chuyển từ trái sang phải và bạn có thể giữ nó trong một hoặc hai giây để tăng tốc hoặc bật ngược lại bằng cách thêm Shift vào danh sách kết hợp
Windows + D
Con đường trở về Desktop nhanh nhất
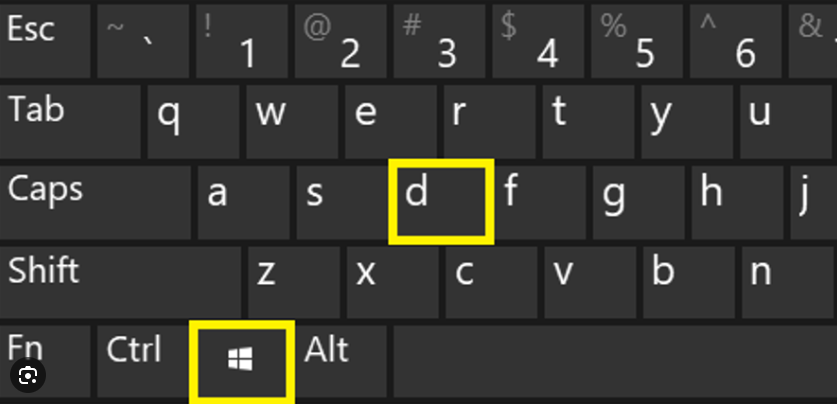
Ví dụ bạn đang chơi game, lướt web và bạn muốn vào một chương trình khác cần quay trở lại desktop ( màn hình chính ) thì phím tắt Windows + D là phím tắt nhanh nhất cho việc này. Ấn một cái, bạn sẽ trở về màn hình chính ngay lập tức
Việc này giúp nhanh chóng hơn khá nhiều. Ví dụ bạn đang sử dụng 1,2 chương trình thì nhanh thôi, nhưng với tôi, thì có khi đang sử dụng hàng vài chục chương trình máy tính hiển thị lên, vài chục trình Chorme là bình thường, Và tôi thực sự sẽ tốn rất rất nhiều thời gian để thu nhỏ các chương trình đang sử dụng, vì thế phím tắt Windows + D sẽ giúp tôi làm việc này nhanh hơn vài chục lần
Windows + E
Vào nhanh File Explorer
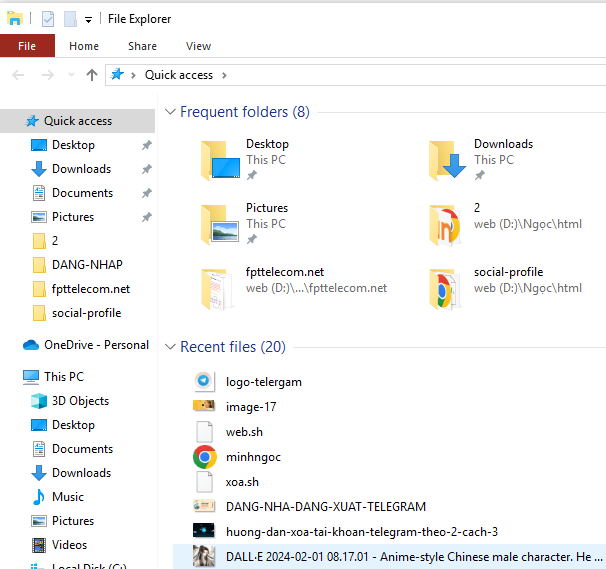
Như trên, thì khi đang sử dụng mình muốn vào thư mục nào đó trên Windows thì cũng phải vào my Computer hoặc vào một thư mục nào đó để đi tiếp. Thay vì thế, mình bấm tổ hợp phím Windows + E sẽ nhanh và tiện lợi hơn. Nó sẽ ra những thư mục và file mình vào gần đây nhất
Home hoặc End
Ở đây là bạn đang vào trang tendep.net, thường những nội dung trên website này khá đơn giản và tập chung vào nội dung nên ngắn., nhưng ví dụ bạn đọc cuốn truyện dài thì đang ở cuối muốn lên trên thì ấn Home, còn End thì xuống cuối nhanh hơn khá nhiều việc lăn con chuột vốn thường sử dụng
Windows + Shift + S
Chụp nhanh màn hình ( có chọn khung hình )
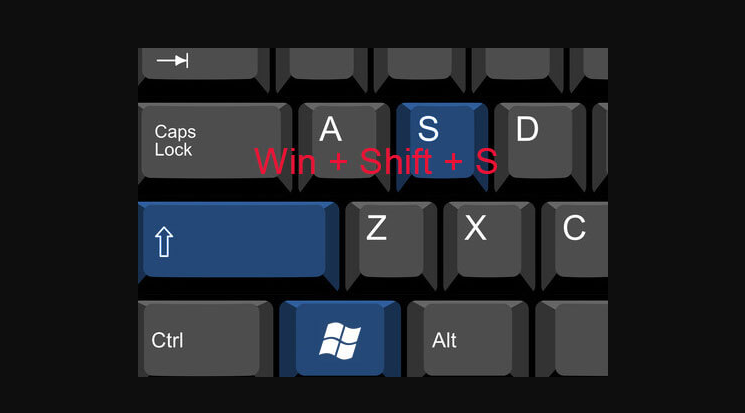
Với tôi, thì tổ hợp phím Windows + Shift + S được sử dụng khá nhiều, thậm chí, nó giúp cho phím Windows vốn thường là phím ít khi sử dụng trên phím thì nay đã mờ đi vì quá nhiều lần sử dụng
Tôi hướng dẫn bạn cách sử dụng, cần chụp ảnh màn hình thì có phim PrtSc trên bàn phím là CHỤP TOÀN BỘ MÀN HÌNH, còn Windows + Shift + S thì chụp có chỉ định khung hình nhé
Bạn hãy bấm thử tổ hợp phím này một lần đi, tin là sẽ nghiện ngay, nó siêu vip pro luôn. Trước dùng mac có tổ hợp phím Chụp và quay, trên Windows cũng có tổ hợp phím này và chính điều này giúp mình quay lại với Windows!
Xem thêm: Mình có sử dụng phím tắt để chụp ảnh minh họa cho bài viết ” cài Font cho Windows” mời bạn ghé xem thử
Alt + D hoặc Ctrl + L
Bôi đen nhanh thanh trình duyệt và mở nhanh thanh trình duyệt
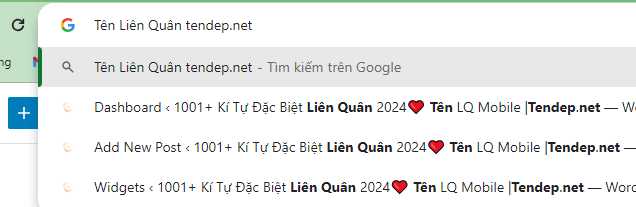
Cái này hơi khó mô tả, nó tác dụng là khi bấm tổ hợp phím trên thì lập tức thanh địa chỉ Web được bôi đen và như bạn có thể đã biết, chỉ cần điền cái mình muốn vào là Chrome sẽ tự động tìm kiếm Google.
Ctrl + A, F2
Mô tả Kĩ Một Tí là như sau:
Bạn mở một thư mục lên, ví dụ
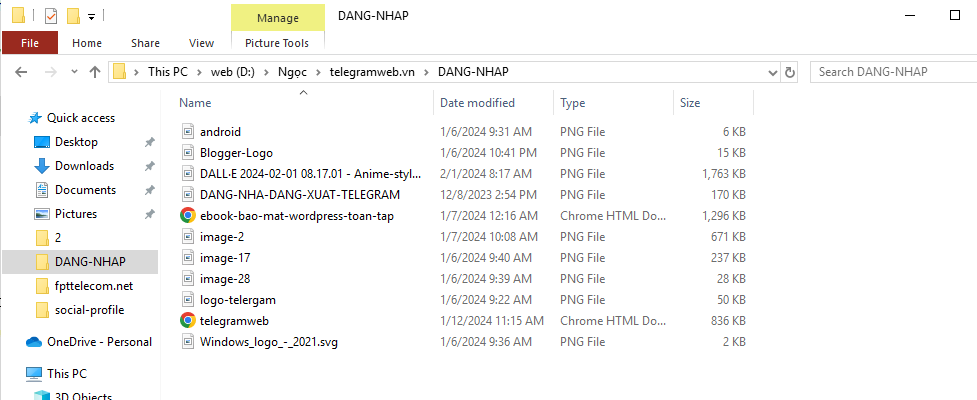
Sau đó ấn Ctrl + A = Bôi Đen toàn bộ
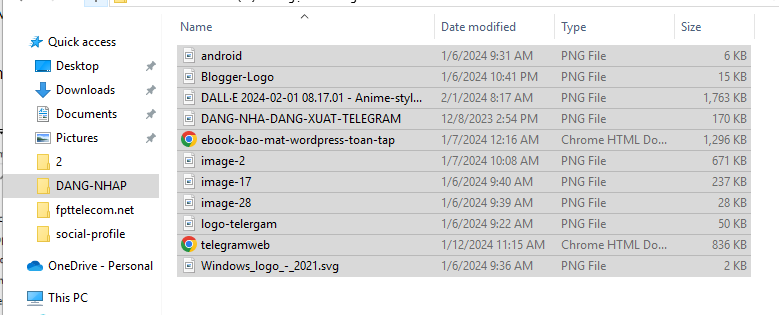
Tiếp tục ấn F2 = Thay đổi tên hàng loạt, toàn bộ cho những cái đã bôi đen bên trên
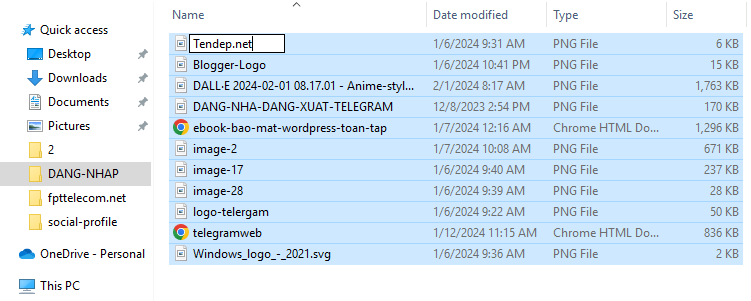
Và kết quả là bạn sẽ được
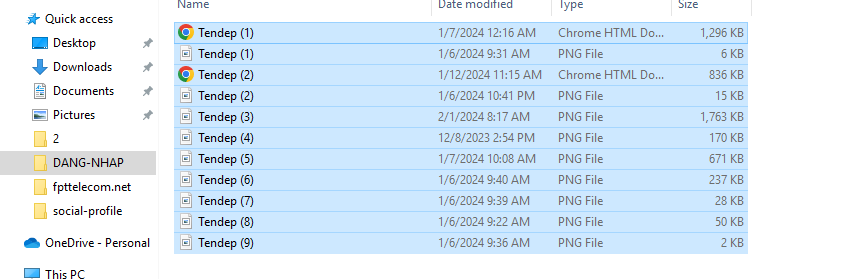
Phím tắt này xịn nhưng hơi vô tri, nên mình cũng ít cùng thôi. Có thể ở một trường hợp nào đó họ sẽ cần dùng nhiều nhỉ
Windows + Shift + S không hoạt động thì phải làm sao?
1) Kiểm tra bàn phím xem có bị lỗi không
2) Chỉ áp dụng trên Windows 10 đến Windows 11
3) Reset hoặc Repair Snipping Tool bằng cách nhấn tổ hợp phím Windows + I để kích hoạt ứng dụng Settings > rồi sau đó chọn Apps ở khung bên trái, tiếp theo chọn tùy chọn Installed apps ở khung bên phải. Nhập vào từ khóa snipping tool >kích vào nút ba chấm bên phải ứng dụng Snipping Tool và chọn Advanced options.cuối cùng hãy Di chuyển xuống phía dưới mục Reset, bấm nút Repair và chờ một chút để Windows 11 thực hiện quá trình sửa chữa
Ngoài ra, thì mình còn hay sử dụng nhiều phím tắt khác, nhưng nó cho công việc và unikey như Ctrl + Shift + F6 để chuyển đổi bảng mã, nhưng nó dùng cho công việc khác nên không đề cập ở đây. Hi vọng những anh em chơi game ( là chính ) dùng Windows ( là chủ yếu ) sẽ cảm thấy hữu ích với những tổ hợp phím mà chúng tôi đề cử ở đây. Bạn có tổ hợp phím nào xịn xịn thì chia sẻ với Tendep.net nhé!