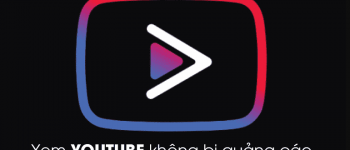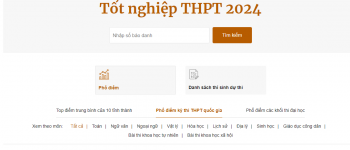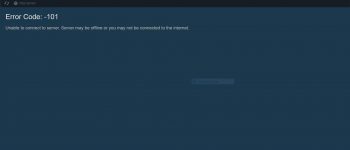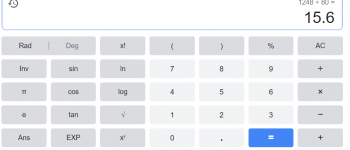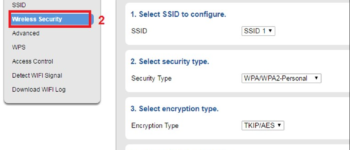Ngày xửa ngày xưa thì thường máy tính đa phần sẽ 1 ổ cứng, và từ ổ cứng này chia ra làm nhiều phân vùng khác nhau để sử dụng, như mình thấy huyền thoại nhất vẫn là quả chia ổ C:- khu vực cài Windows ổ D: Khu vực lữu trữ Game, giải trí. Cuối cùng ổ E: là nơi lưu trữ cài đặt hoặc làm việc
Nhưng sau này, khi thời đại SSD ra đời thì thường là lựa chọn cài đặt Windows và những phần mềm trên C và ổ C này sẽ cho riêng hẳn 1 ổ cứng, tầm giá bây giờ thậm chí với 300k bạn đã có một ổ cứng SSD khá ổn để cài đặt Windows rồi. Còn lại làm con ổ HDD 1Tb ( hoặc nhiều hơn ) để lưu trữ . Laptop gaming giờ cũng nhiều con thậm chí trang bị ổ cứng lên đén vài TB SSD luôn nữa
Và ở bài này, tôi muốn nói rằng ” chơi game thì cũng nên biết về máy tính” nó không chỉ giúp ” tối ưu máy tính, chơi game tốt hơn với hiệu năng phần cứng tương đương” còn giúp bạn hiểu biết hơn, dễ dàng tạo một ký tự đặc biệt liên quân. Đôi khi nó còn giúp bạn nhiều việc khác, ở đây thì bạn sẽ biết được cách chia ổ cứng mà không làm mất dữ liệu, chắc chắn sẽ có lúc cần đến nó nhiều nhé!
Hướng dẫn chia ổ cứng không dùng phần mềm trên Windows
Để chia ổ cứng, thì từ thế hệ Windows 10 và Windows 11 trở về sau này đều đã có tích hợp sẵn trên hệ thống rồi. Bạn làm theo hướng dẫn là được
Bước 1: Từ iCon (1) This PC ( cũ là My Computer ) hãy CLICK Chuột Phải chọn vào (2) Manage
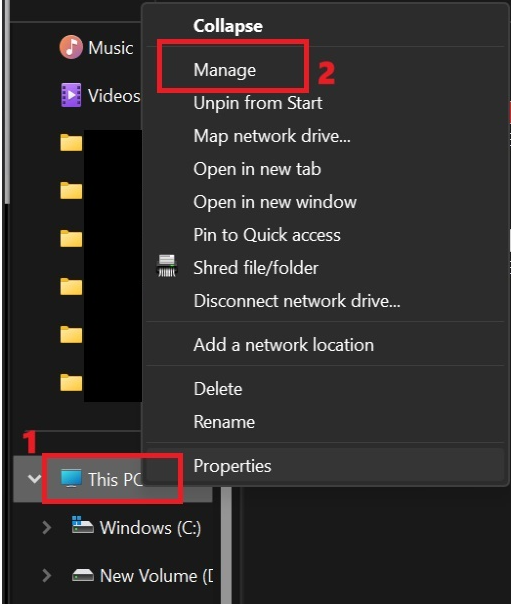
Bước 2: Chọn vào tiếp (1) Disk Management
Trong đó, bạn sẽ nhìn thấy ổ cứng cần chia, ví dụ (2) New Volume > thì hãy Click Chuột Phải và chọn “(3)Shrink Volume’”

Bước 3: Chọn dung lượng mà bạn muốn ( khu vực khoanh đỏ ) Enter the amount of space to shrink in MB > sau đó chọn Shrink
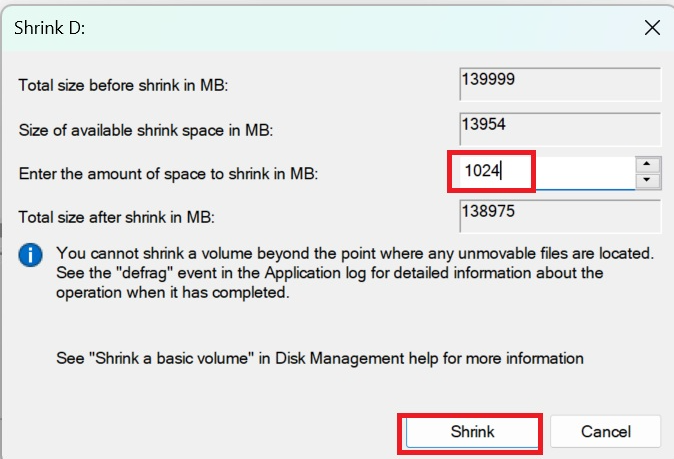
Bước 4: Bây giờ, Như ở trên thì mình đã test với dung lượng là 1024MB ( tương đương 1Gb ) thì sẽ xuất hiện một phân vùng trống ( Unallocated ), hãy click chuột phải vào phân vùng trống này và chọn New Simple Volume
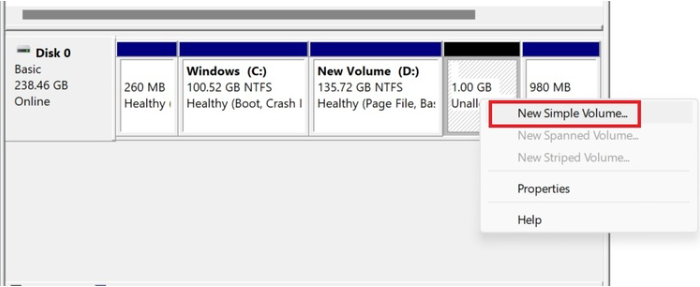
Bước 5: Cứ Next tiếp tục thôi, chỉ duy nhất chú ý đến đoạn “Assign the following drive letter” thì bạn nên chọn một tên cho nó, Ví dụ chúng ta có C rồi, D, E thì có thể chọn phân vung mới này T chả hạn…
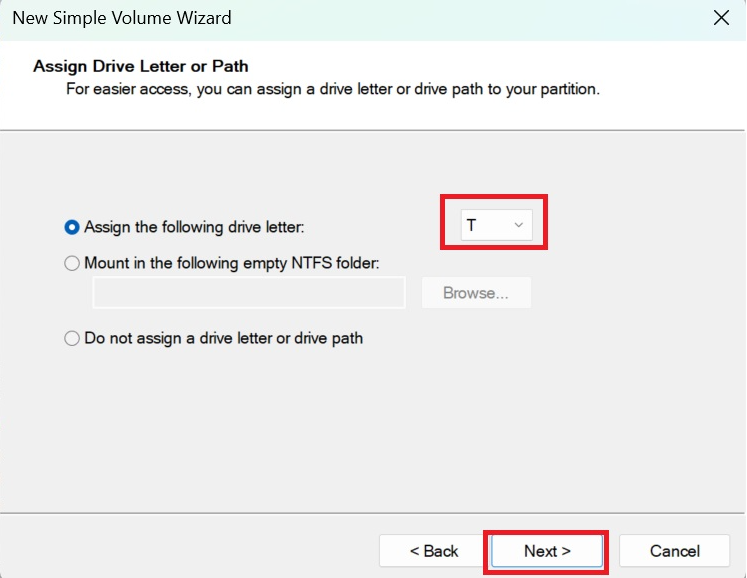
Nhấn Next để tiếp tục
Bước 6: Thêm một cái nữa là File System thì chọn là FAT32 nhé, chọn Next đến khi hoàn tất
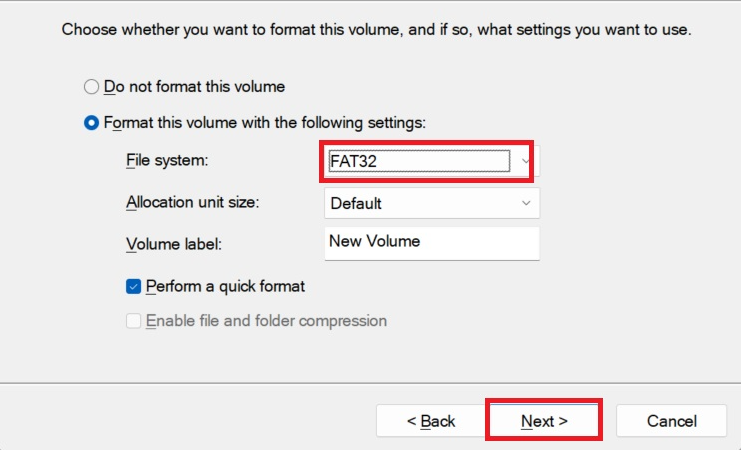
Bước 7: Kiểm tra,
Xem thêm: Cách tắt đồng bộ one Drive trên Windows
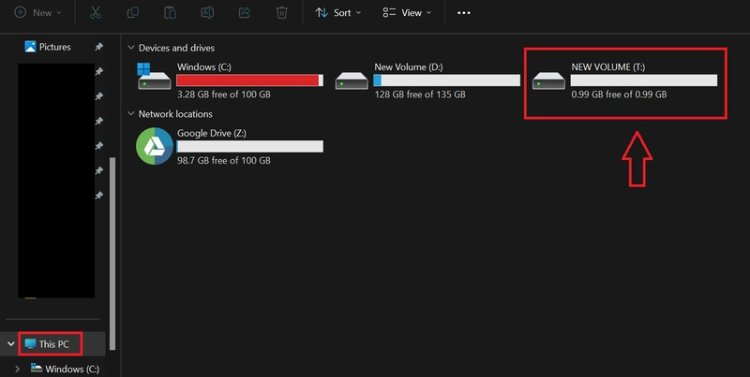
Giờ đây, bạn đã có thêm một phân vùng rồi! khá đơn giản phải không nào?
Cái quan trọng là dữ liệu còn nguyên, bạn có thêm một ổ lưu trữ nữa, nó phân tách ra để có thể làm gì thì làm mà!