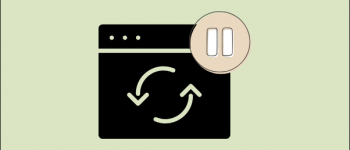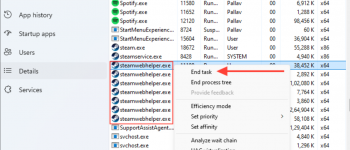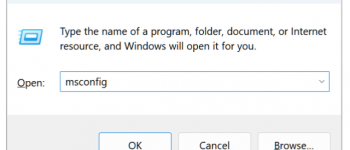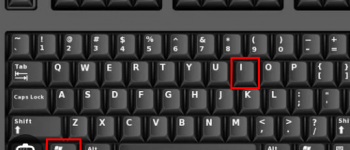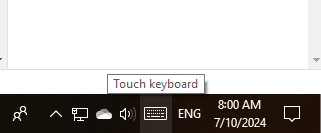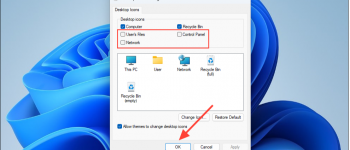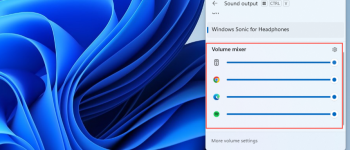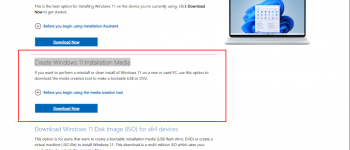Khi bạn mới nâng cấp PC, muốn sao chép ổ cứng cũ sang ổ cứng mới thì làm thế nào? có thể coppy thủ công cũng được, vừa coppy vừa chọn dữ liệu cần sao lưu. Tuy nhiên, nhiều khi cách này khá lâu và có thể trước đó toàn dữ liệu quan trọng thì có một phương án là ” sao lưu toàn bộ ổ cứng cũ sang ổ cứng mới” cách này nhanh hơn, tránh được khá nhiều lỗi trong quá trình coppy với dữ liệu lớn.
Cùng Kí tự đặc biệt trong bài viết này, sẽ hướng dẫn bạn cách để sao lưu ổ cứng nhanh nhất và an toàn nhé!
Tải và cài đặt phần mềm sao lưu dữ liệu
Trên thực tế, nhu cầu sao chép ổ cứng là khá nhiều và có nhiều phần mềm hỗ trợ vấn đề này như AOMEI Backupper Standard, Clonezilla, Macrium Reflect, EaseUs ToDo Backup, DiskGenius, v.v….
tuy nhiên trong giới hạn của bài viết này mình sẽ sử dụng diskgenius – Một phần mềm sao chép dữ liệu ổ cứng hoàn toàn miễn phí, tốc độ nhanh và đáp ứng tốt các tiêu chuẩn về độ tin cây, đặc biệt phù hợp với các game thủ Việt Nam
Bước 1: Download phần mềm
Bạn sử dụng máy tính, truy cập vào địa chỉ https://www.diskgenius.com/ rồi chọn Free Download ngay tại trang chủ nhé
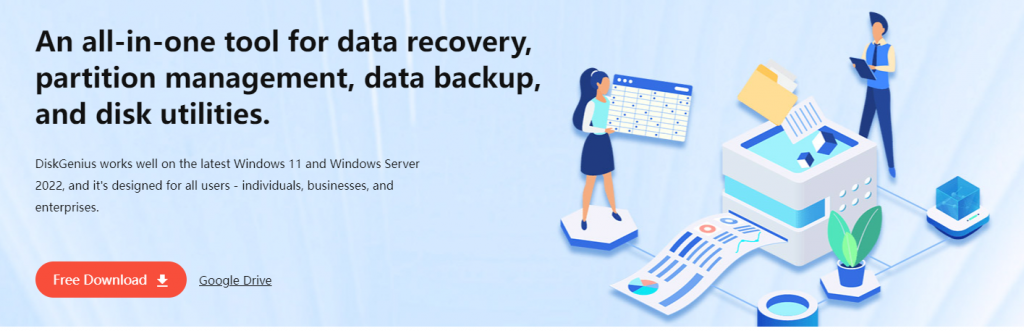
Bước 2: Tải và cài đặt phần mềm
Việc cài đặt phần mềm khá đơn giản, bạn theo các bước hướng dẫn là cài đặt được nhé! Còn đây là giao diện ban đầu, nó hiển thị đầy đủ thông tin các ổ cứng của bạn. và các thông số….
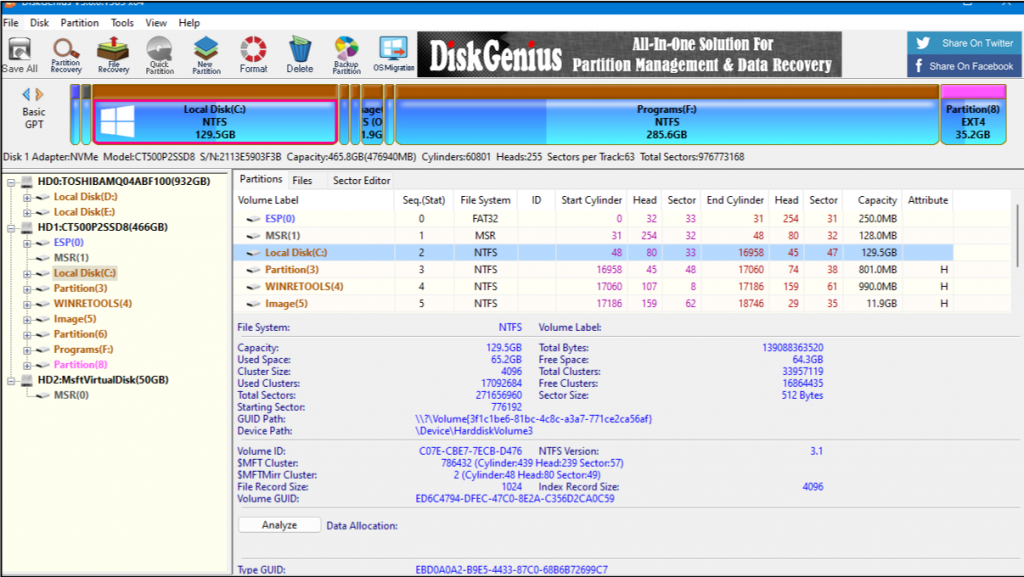
Phần 2: Sử dụng phần mềm DiskGenius sao chép dữ liệu ổ cứng
Xem thêm: Cách lấy Key bản quyền Windows
Phần tiếp theo, đây là cách sử dụng, với người dùng máy tính từ Windows 11 để thực hiện.
Bước 1: Tai giao diện phần mềm, chọn Tools > Clone Disk
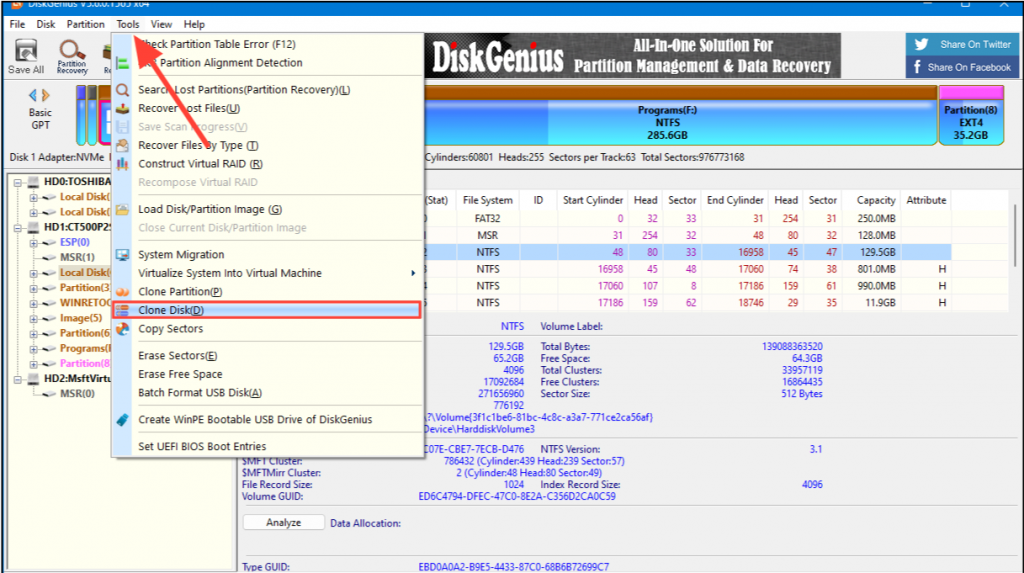
Bước 2: Phần mềm yêu cầu chọn ổ đĩa, bạn chọn ổ đĩa muốn sao lưu rồi chọn OK
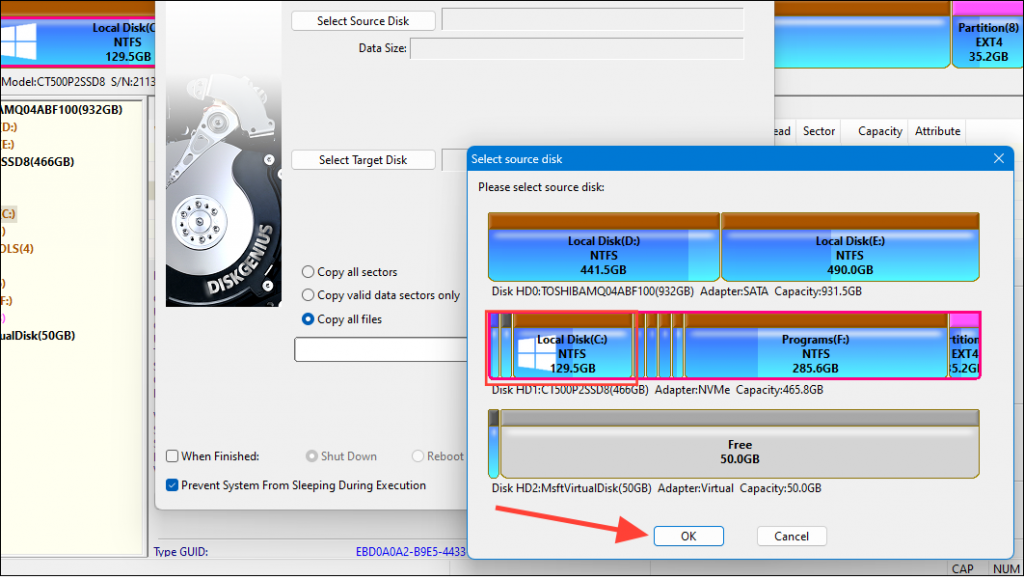
Bước 3: Từ trước, bạn có thể cắm ổ cứng mới vào hoặc giờ cắm ổ cứng vào nhé, để chọn ổ cứng đích ( là ổ cứng sẽ lưu dữ liệu từ ổ cứng cũ sang ) > vì thế hãy sử dụng ổ cứng có dung lượng lớn hơn dung lượng cần coppy
Tuy nhiên, trường hợp nếu bạn không có ổ cứng, thì cũng có thể chọn theo phân vùng bằng cách nhấn vào chúng và chọn
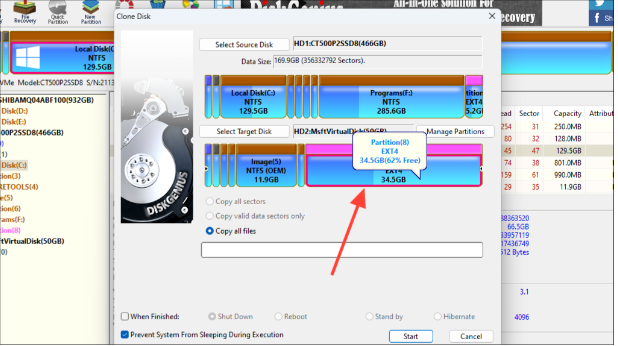
hoặc cũng có thể chọn theo phần vùng từ đầu bằng cách vào chọn Tools > Clone Partition (P)..
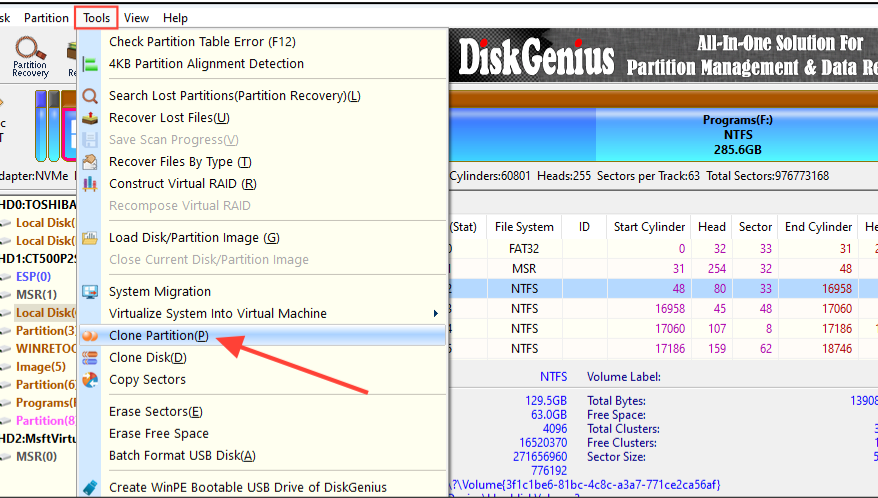
Bước 4: Sau khi hoàn thành thì chọn Start để bắt đầu quá trình sao lưu ổ cứng
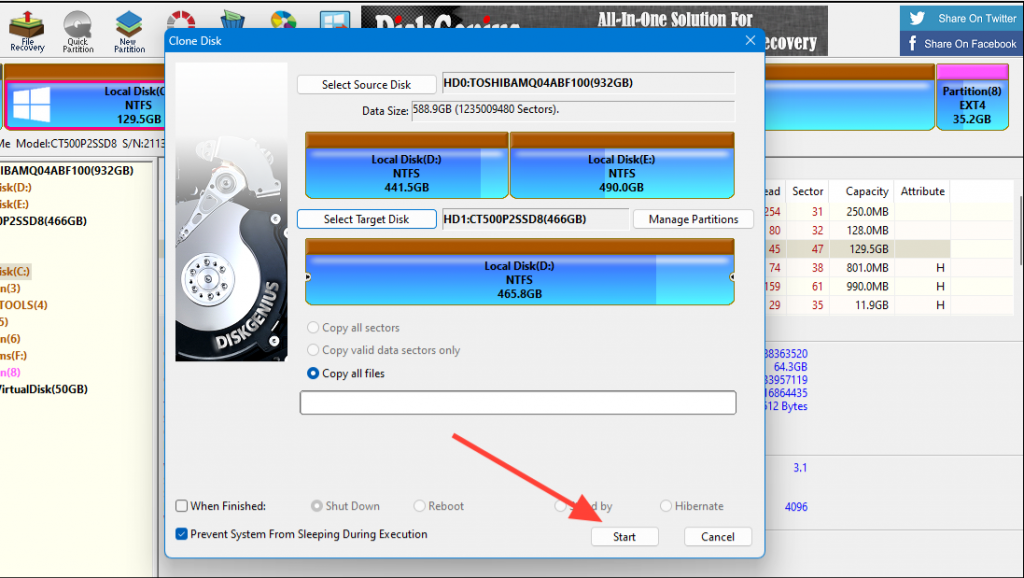
Quá trình sao lưu ổ cứng sẽ diễn ra, nó nhanh hay chậm phục thuộc nhiều vào cấu hình máy tính cũng như dung lượng ổ cứng của bạn.
Tính năng bổ sung : Sao chép ổ cứng bị bad
Một tính năng cực kỳ hay, mà chắc chắn rất rất nhiều cần dùng đến chính là khả năng sao chép và khôi phục được dữ liệu từ ổ cứng bị bad ( mình không biết dịch từ này ra như thế nào, đại loại là ổ cứng bị lỗi một phần vùng và không lấy được dữ liệu ở phân vùng đó thì gọi là Bad – xấu )
Bước 1: Vào Tools > Chọn vào Coppy Sectors
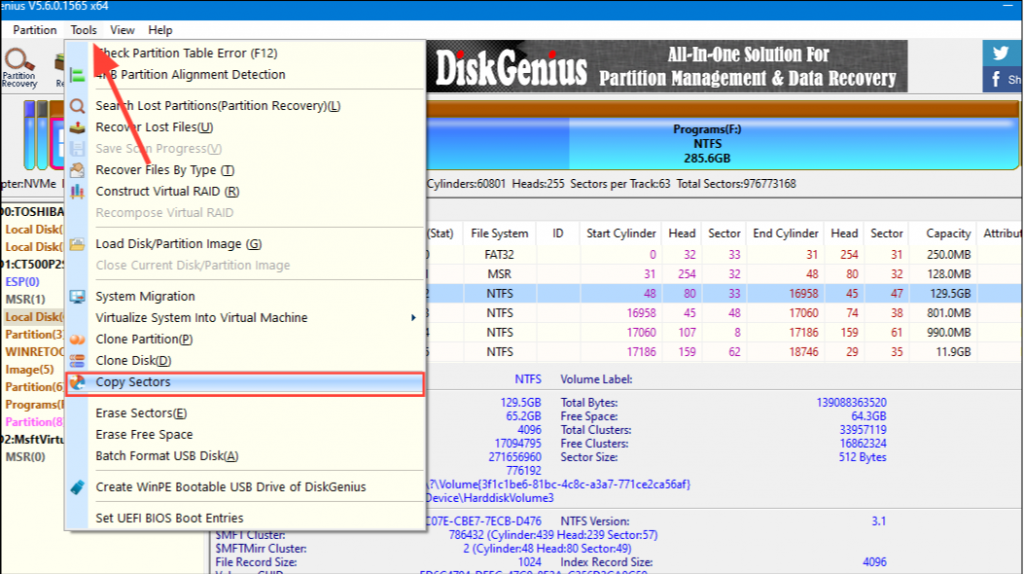
Bước 2: Tạo Source Disk ( ổ cứng nguồn ) thì chọn vào phần bị lỗi bad )
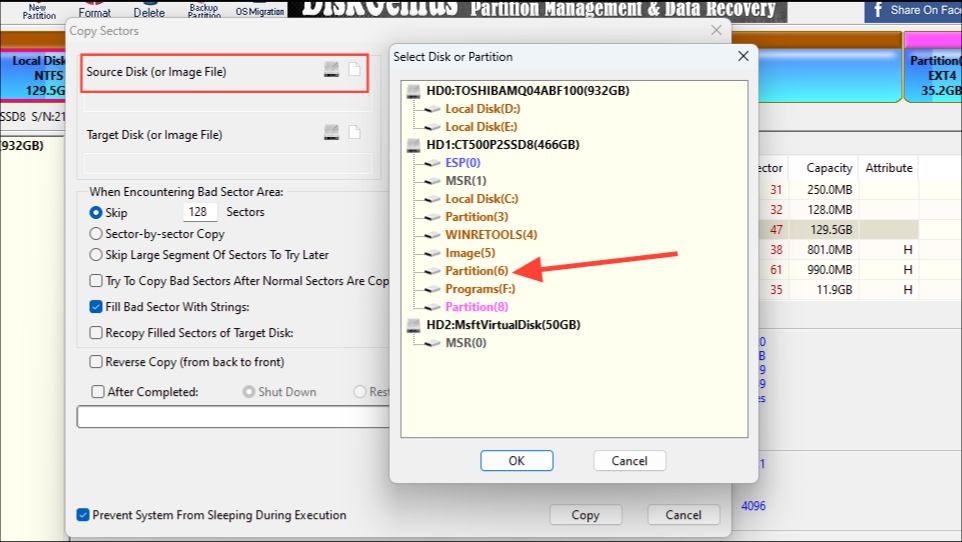
Bước 3: target Disk ( ổ cứng đích ) thì chọn ổ cứng mới cần coppy phân vùng dữ liệu bad sang
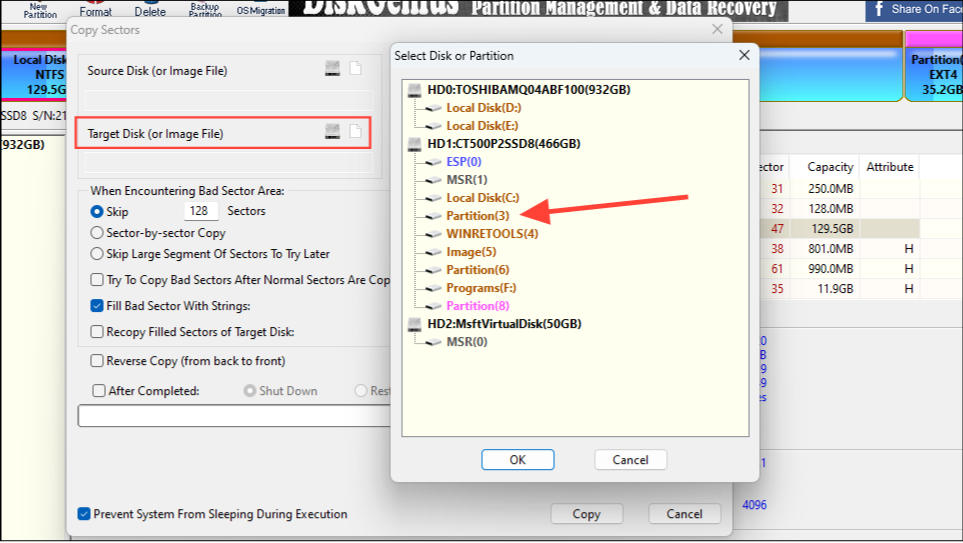
Bước 4: Tùy chọn khi gặp phân vùng bị Bad như bỏ qua khi có 128 sector/./ > cái này thì hên xui lắm, nhiều khi dữ liệu không thể khôi phục được nên bạn chọn theo hình hoặc tùy thuộc vào dữ liệu quan trọng không. nếu quan trọng thì hãy thử các cách khác nhau biết đâu được
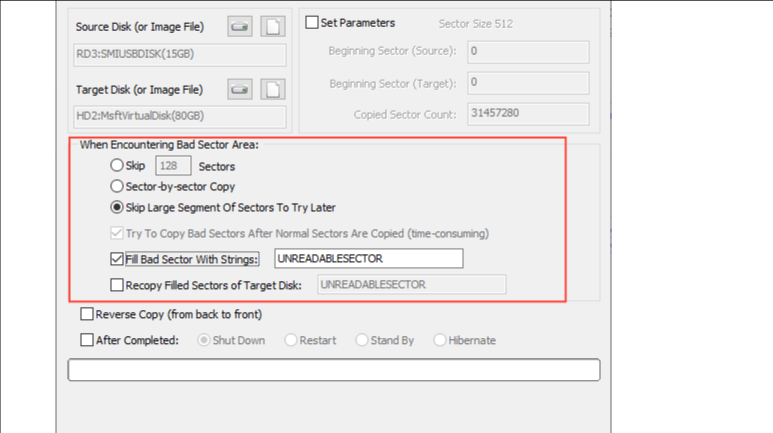
Bước 5: Cuối cùng, chọn Coppy để sao lưu
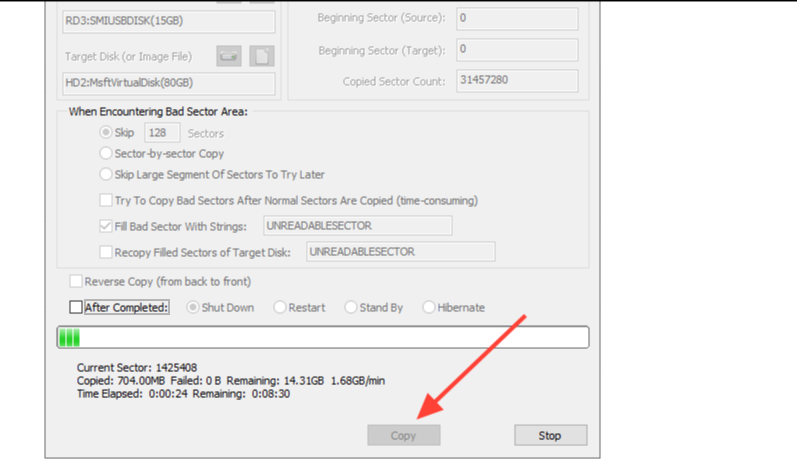
Việc sao lưu này sẽ cứu cánh rất nhiều khi bạn cần, ổ cứng bị lỗi và sao lưu dữ liệu nhanh, Bạn có thấy nội dung chia sẻ hôm nay hữu ích không, nếu có, hãy share cho mọi người dùng tham khảo nhé!